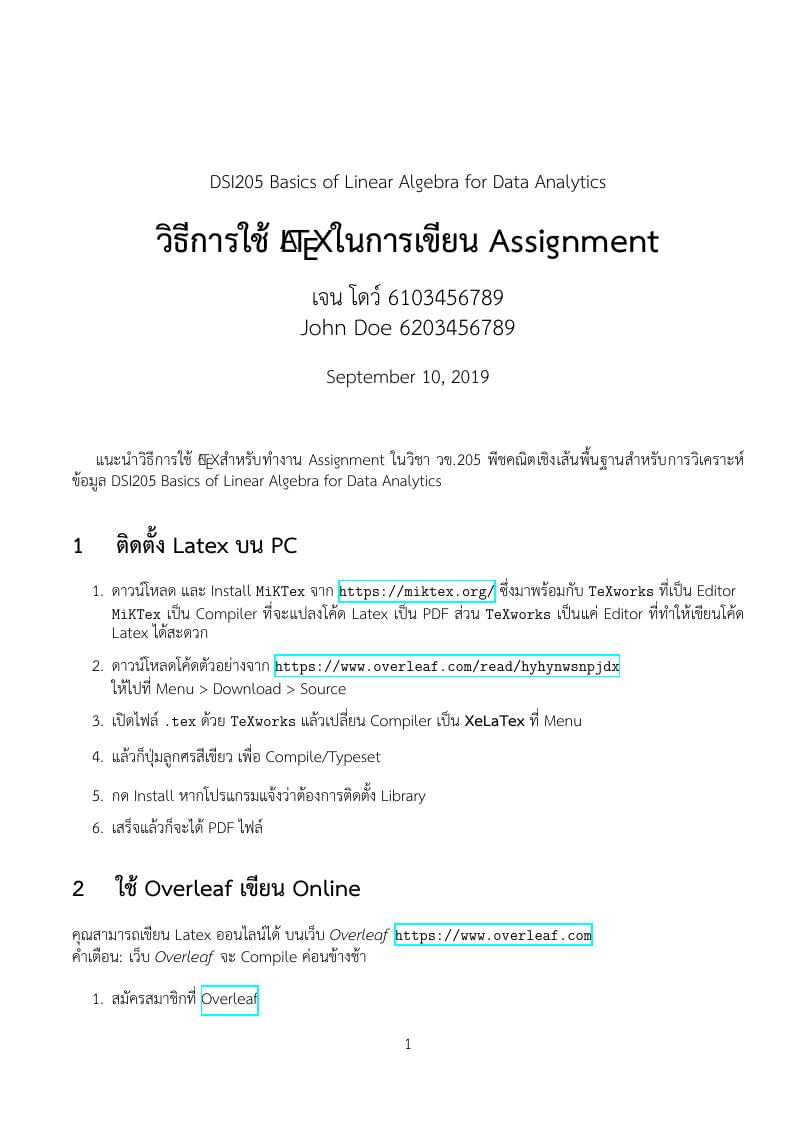
DSI205 Template
Author:
Sarun Gulyanon
Last Updated:
6 years ago
License:
Creative Commons CC BY 4.0
Abstract:
Template for DSI205 Class
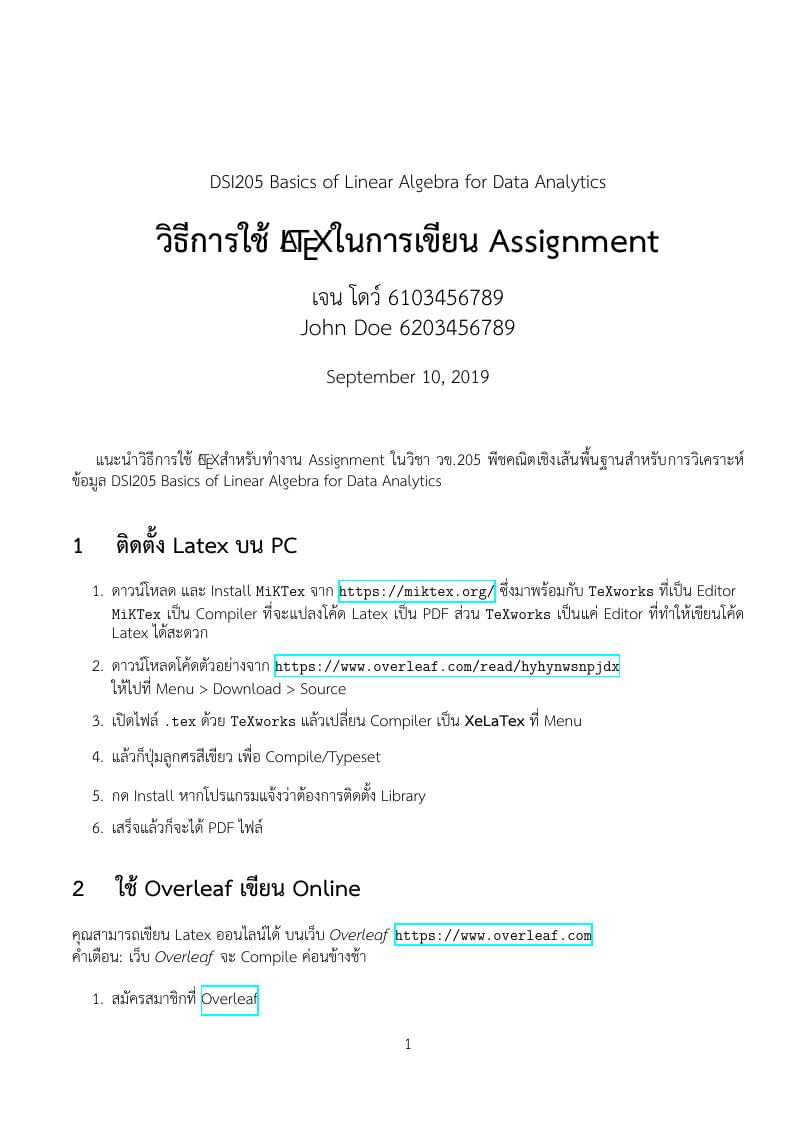
\begin
Discover why over 20 million people worldwide trust Overleaf with their work.
Template for DSI205 Class
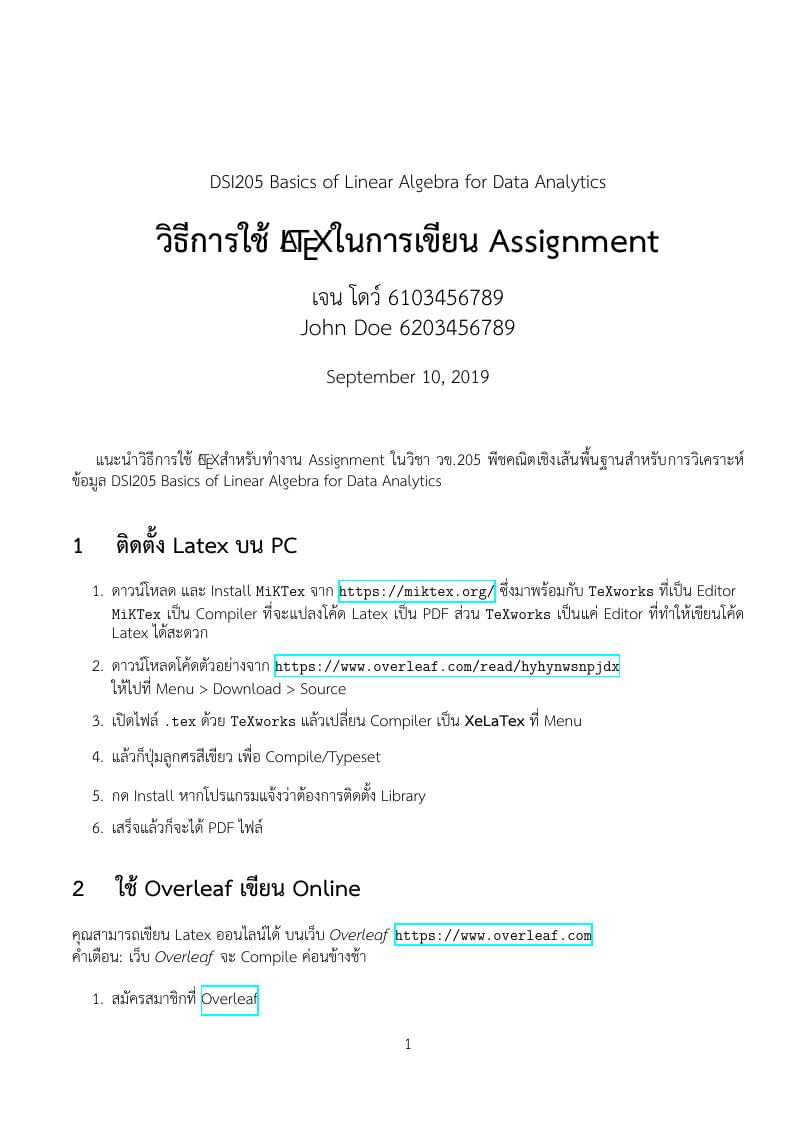
\begin
Discover why over 20 million people worldwide trust Overleaf with their work.
\documentclass[12pt,a4paper]{article} % ใช้ XeLaTex compile
\usepackage{DSIpreamble}
\usepackage{hyperref} % เพื่อให้ใช้ url ได้
\usepackage{amsmath} % เพื่อให้เขียนเวกเตอร์และเมทริกซ์ได้
% แก้ชื่อและหัวข้อตรงนี้
\author{เจน โดว์ 6103456789 \\ John Doe 6203456789}
\title{วิธีการใช้ \LaTeX ในการเขียน Assignment}
\begin{document}
\maketitle
% ใส่เนื้อหาตรงนี้
แนะนำวิธีการใช้ \LaTeX สำหรับทำงาน Assignment ในวิชา วข.205 พีชคณิตเชิงเส้นพื้นฐานสำหรับการวิเคราะห์ข้อมูล
DSI205 Basics of Linear Algebra for Data Analytics
\section{ติดตั้ง Latex บน PC}
\begin{enumerate}
\item ดาวน์โหลด และ Install \code{MiKTex} จาก \url{https://miktex.org/} ซึ่งมาพร้อมกับ \code{TeXworks} ที่เป็น Editor \\
\code{MiKTex} เป็น Compiler ที่จะแปลงโค้ด Latex เป็น PDF ส่วน \code{TeXworks} เป็นแค่ Editor ที่ทำให้เขียนโค้ด Latex ได้สะดวก
\item ดาวน์โหลดโค้ดตัวอย่างจาก \url{https://www.overleaf.com/read/hyhynwsnpjdx} \\
ให้ไปที่ Menu > Download > Source
\item เปิดไฟล์ \code{.tex} ด้วย \code{TeXworks} แล้วเปลี่ยน Compiler เป็น \textbf{XeLaTex} ที่ Menu
\item แล้วก็ปุ่มลูกศรสีเขียว เพื่อ Compile/Typeset
\item กด Install หากโปรแกรมแจ้งว่าต้องการติดตั้ง Library
\item เสร็จแล้วก็จะได้ PDF ไฟล์
\end{enumerate}
\section{ใช้ Overleaf เขียน Online}
คุณสามารถเขียน Latex ออนไลน์ได้ บนเว็บ \emph{Overleaf} \url{https://www.overleaf.com} \\
คำเตือน: เว็บ \emph{Overleaf} จะ Compile ค่อนข้างช้า
\begin{enumerate}
\item สมัครสมาชิกที่ \href{https://www.overleaf.com}{Overleaf}
\item ไปที่ \url{https://www.overleaf.com/latex/templates/dsi205-template/tsnyrzxnngdw} และ Open as Template (ต้องล็อกอินเว็บ Overleaf ก่อน)
\item ไปที่ Menu > Compiler เปลี่ยน Compiler เป็น \textbf{XeLaTex}
\item กด Recompile หรือตั้งให้เป็น Auto-Compile (โดยกดลูกศรข้าง ๆ แล้วเลือก Auto Compile เป็น On)
\item เมื่อแก้ไฟล์เสร็จแล้ว ให้ Recompilie แล้วดาวน์โหลด PDF โดยเลือก Menu > Download > PDF
\end{enumerate}
\section{การเขียนสมการ}
ต้องใช้ Math Mode ซึ่งมี 3 วิธีด้วยกัน
\subsection{Inline mode}
สมการจะถูกแสดงอยู่ในบรรทัดเดียวกับข้อความ เราสามารถใช้เครื่องหมาย $\backslash( \dots \backslash)$, $\$ \dots \$$, หรือ $\backslash$begin\{math\} $\dots \backslash$end\{math\} เช่น
\code{\$E = mc\^2\$} เป็น $E = mc^2$
\code{$\backslash($ E = mc\^2 $\backslash)$} เป็น \( E = mc^2 \)
\subsection{Displayed Mode แบบ Unnumbered}
สมการจะขึ้นบรรทัดใหม่ แต่ไม่มีตัวเลขกำกับ เราสามารถใช้เครื่องหมาย $\backslash[ \dots \backslash]$ หรือ \$\$ $\dots$ \$\$ เช่น
\code{$\backslash[$ $\backslash$bar\{x\} = $\backslash$sum x\_i $\backslash]$} เป็น
\[ \bar{x} = \sum x_i \]
\code{\$\$ $\backslash$bar\{x\} = $\backslash$sum x\_i \$\$} เป็น
$$ \bar{x} = \sum x_i $$
\subsection{Displayed Mode แบบ Numbered}
สมการจะขึ้นบรรทัดใหม่ และมีตัวเลขกำกับซึ่งจะเพิ่มขึ้นเรื่อย ๆ ตามจำนวนสมการในเอกสาร เราสามารถใช้เครื่องหมาย $\backslash$begin\{equation\} $\dots \backslash$end\{equation\}
เช่น \\
$\backslash$begin\{equation\} \\
I = $\backslash$frac\{V\}\{R\} \\
$\backslash$end\{equation\}
เป็น
\begin{equation}
I = \frac{V}{R}
\end{equation}
\section{การเขียนสมการหลายบรรทัด}
ใช้ \code{aligned} ใน \code{equation}
\begin{equation}
\begin{aligned}
a & = 2 \times 2 \times b \times c \\
a & = 4 \times b \times c \\
a & = 4bc
\end{aligned}
\end{equation}
\section{การเขียนเวกเตอร์ และเมทริกซ์}
ใช้แพกเกจ \code{amsmath} และคำสั่ง \code{bmatrix} ใน \code{equation}
\begin{equation}
{\mathbf v} = \begin{bmatrix}1 \\ 5 \\ -4 \\ 0\end{bmatrix}
\end{equation}
\begin{equation}
A = \begin{pmatrix}1 & 2 & -3 \\ 4 & 0 & 1\end{pmatrix}
\end{equation}
\begin{equation}
B = \begin{bmatrix}1 & 2 & -3 \\ 4 & 0 & 1\end{bmatrix}
\end{equation}
\begin{equation}
c = \det A = \begin{vmatrix}-2 & 0 & 1 \\ 5 & -4 & 2 \\ 3 & 1 & 8\end{vmatrix}
\end{equation}
\end{document}